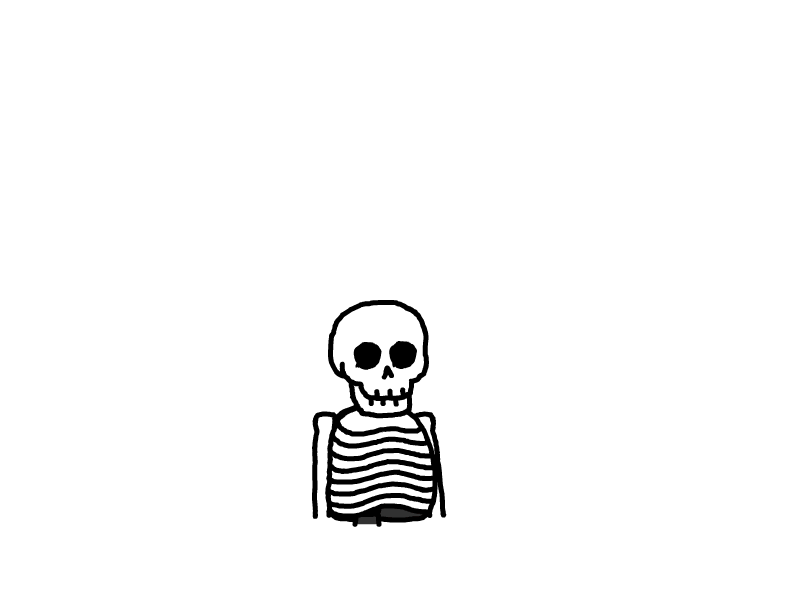使用Vscode基于Linux服务器进行远程开发
在vs code中安装插件Remote Development
首先,您需要在VSCode中安装Remote Development插件。这将允许您通过SSH连接到远程服务器并在VSCode中进行远程开发。
连接到远程服务器
点击VSCode右下角的连接按钮。
选择remote-ssh选项。
选择Add New SSH Host。
按照格式输入连接信息:ssh username@ip:port,例如:ssh [email protected]。
输入连接密码即可。
开启密钥登录以提高安全性和便利性
为了避免掉线等问题导致频繁输入密码,我们需要开启密钥登录。要在Ubuntu中开启密钥登录,您需要遵循以下步骤:
在本地计算机上创建SSH密钥对(如果尚未创建)打开终端并输入以下命令:
ssh-keygen
# 一直按回车即可,也可以选择自定义密钥的名称和位置。2. 将公钥上传到远程服务器:使用以下命令将公钥复制到远程服务器(将your_username和remote_host替换为实际值):
ssh-copy-id your_username@remote_host
# 如果报错请执行
function ssh-copy-id([string]$userAtMachine, $args){
# 如果你在上一步修改了存储地址及名称请在此处修改
$publicKey = "$ENV:USERPROFILE" + "/.ssh/id_rsa.pub"
if (!(Test-Path "$publicKey")){
Write-Error "ERROR: failed to open ID file '$publicKey': No such file"
}
else {
& cat "$publicKey" | ssh $args $userAtMachine "umask 077; test -d .ssh || mkdir .ssh ; cat >> .ssh/authorized_keys || exit 1"
}
}输入远程服务器的密码以完成操作。
开始使用VSCode进行远程开发
完成以上步骤后,您已经成功设置了密钥登录并且可以使用VSCode进行远程开发了。接下来,我们将介绍如何在VSCode中打开远程项目并开始开发。
打开远程项目
打开VSCode,点击左侧的Remote Explorer图标。
在Remote Explorer中,您将看到刚刚添加的SSH主机。点击主机名,VSCode将通过SSH连接到远程服务器。
连接成功后,您可以在远程服务器上打开任意文件夹并开始进行远程开发。
安装远程插件
为了在远程服务器上获得与本地开发相同的体验,您可能需要在远程服务器上安装一些VSCode插件。以下是安装远程插件的步骤:
在VSCode中,点击左侧的Extensions图标。
在搜索框中输入您想要安装的插件名称。
在插件列表中找到需要的插件,点击“Install in SSH: your_remote_host”按钮进行安装。
插件安装完成后,您可以在远程服务器上使用这些插件进行开发。
配置远程开发环境
为了获得更好的开发体验,您还可以在远程服务器上配置一些开发环境。以下是一些建议:
安装并配置Git。这将使您能够在远程服务器上进行版本控制操作。
安装并配置编程语言相关的工具,例如编译器、解释器、语言服务器等。这将帮助您更高效地进行代码编写和调试。
安装并配置数据库管理工具,以便您能够在远程服务器上管理数据库。
根据您的项目需求,配置任何其他必要的开发工具和服务。
通过以上设置,您将能够在VSCode中轻松地进行远程开发,提高工作效率。祝您开发愉快!